我们先来为大家梳理一下流程,要在Glyphs中制作一款字库,有以下几个步骤:一、新建字体,二、添加字形,三、绘制字形,四、调整与测试,五、设置字体信息,六、输出字体文件。接下来我们就开始一一讲解。
新建字体
打开Glyphs这个软件后是不会直接显示界面的,这时你需要点击菜单栏-文件-新建(Command+N),下面的界面就会出现。

二
添加字形
Glyphs会自动将英文大小写字母以及空格符号添加至文件中,你也可以根据自己的需要增加字形,点击菜单栏-字形-添加字形(Shift+Command+G),然后将你要增加的字形录入弹出的窗口(输入或者粘贴,注意每个字形中间都要用空格隔开,这样Glyphs才能为字形写入正确的编码),点击建立,字形就被添加至文件中了。添加的字形会默认按编码顺序排列。
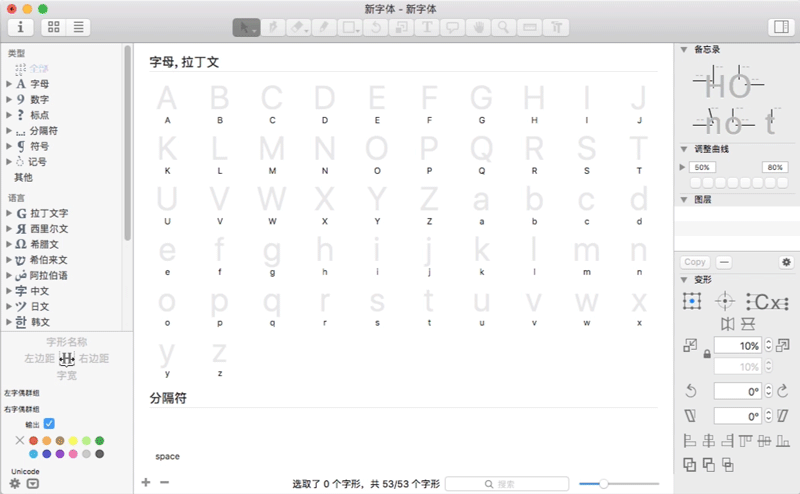
需要注意的是,有一个字形是我们必须添加的,就是.notdef,这个字形的全称应该是not defined(未定义),简单的说就是使用该字体如果遇到一些字库里不存在的字形时,就会调用.notdef这个字形去替换那些不存在(未定义)的字。如下图:

我们可以点击菜单栏-字形-新建字形(Option+Shift+Command+N)或者点击字形窗口左下角的加号键新建一个字形,然后将其命名为.notdef。你可以为这个字形设计一个符号,或者设置一个宽度作为空白符。
三
绘制字形
双击字形即可进入编辑模式,我们可以选择在Glyphs中直接绘制字形,或者,你也可以先在AI中进行字形绘制,然后再将字形贴入Glyphs进行调整。在Glyphs中绘制字形的方法跟在AI中基本没什么区别,工具栏里的工具都一目了然,我就不做介绍了。在这里我要重点讲一下将字形从AI粘贴到Glyphs时要注意的一些问题。在Glyphs中字形的高度默认是1000个单位,英文字母默认字宽600,中文默认字宽1000。所以在复制字形之前,我们要先在AI里把我们的字形放入一个高为1000px(pt)的矩形中,宽度可根据你的字形设定。
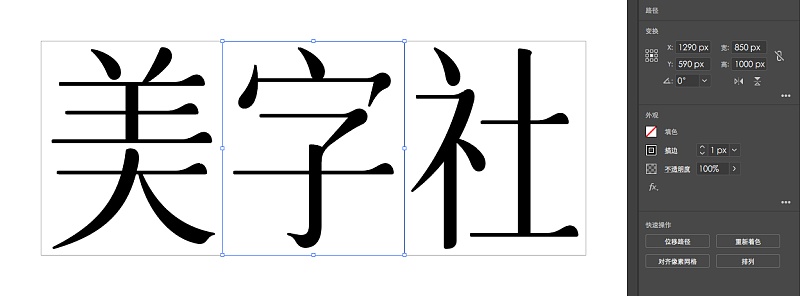
之后我们便可以选中字形与字框进行复制(Command+C),然后将其粘贴(Command+V)到Glyphs对应的字形中,调整位置使字框左侧与字形的边框重合对齐,然后可以在信息标签中将该字的字宽调整为你设定的宽度,再将字框删除,字形就复制过来了。如果笔画交叉处出现反白的情况,可以点击菜单栏-路径-修正路径方向(Shift+Command+R)进行修正。(注:在旧版本中可能会遇到无法粘贴的情况,只要你将英语设置为系统的首选语言就可以解决了,设置时可以选择不重新启动电脑,但需要重新启动Glyphs)
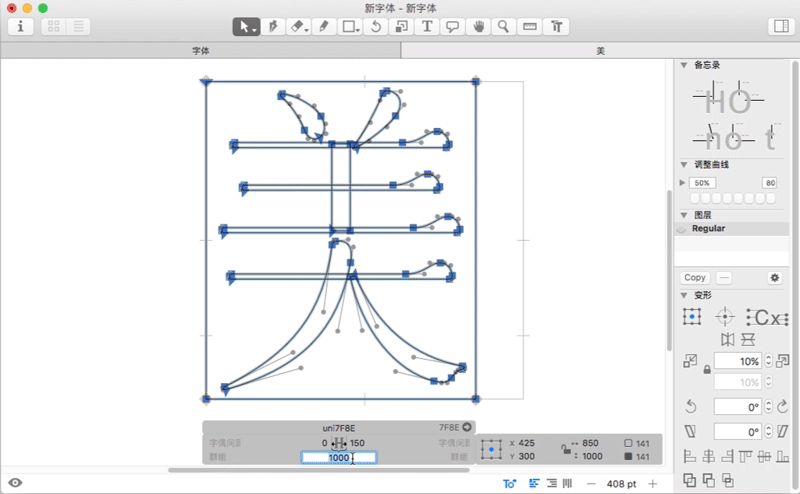
四
调整与测试
Glyphs的编辑视图为我们提供了很多测试选项,比如横竖排选项、小字号预览、反白预览、模糊效果等等。你也可以使用打印(Command+P)功能将字体打印出来测试。
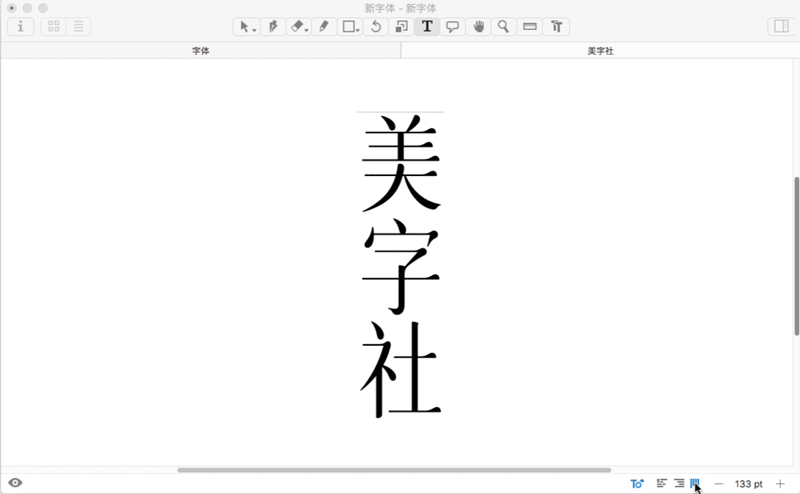
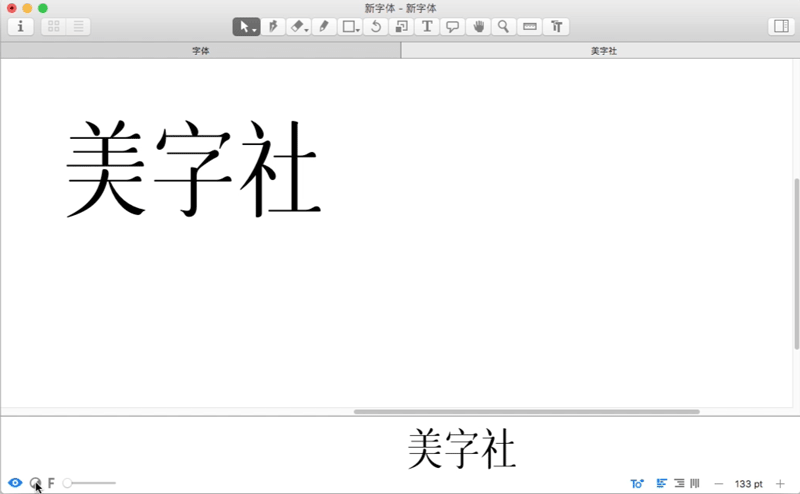
五
设置字体信息
当字体的设计工作完成后,我们就可以设置字体信息了(其实你也可以把这一步放在第二步)。点击Glyphs左上角的i图标或者点击菜单栏-文件-字体信息(Command+I)会弹出字体信息窗口,家族名称目前只支持英文,中文字体需要在参数栏进行设置,自定义字体名称。下图列出的几个自定参数算是中文字库的基本参数信息,可参考设置。点击自定参数后面的加号即可增加自定参数选项,并设置自定信息。你也可以在字体样例标签中设置字重、字宽、样式名等信息。
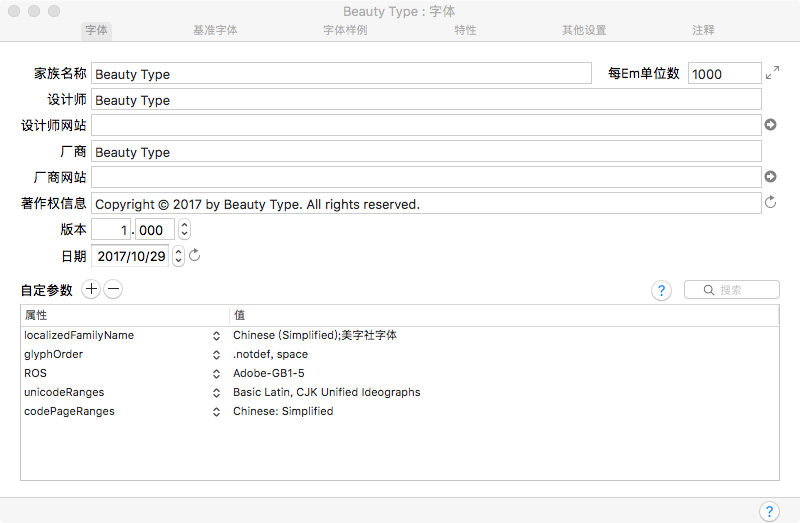
需要注意的是在设置基本信息后,要点击特性标签,勾选自动生成特性信息,然后点击左下角的加号,选择特性-Capital Spacing,并点击更新,完成信息设置。
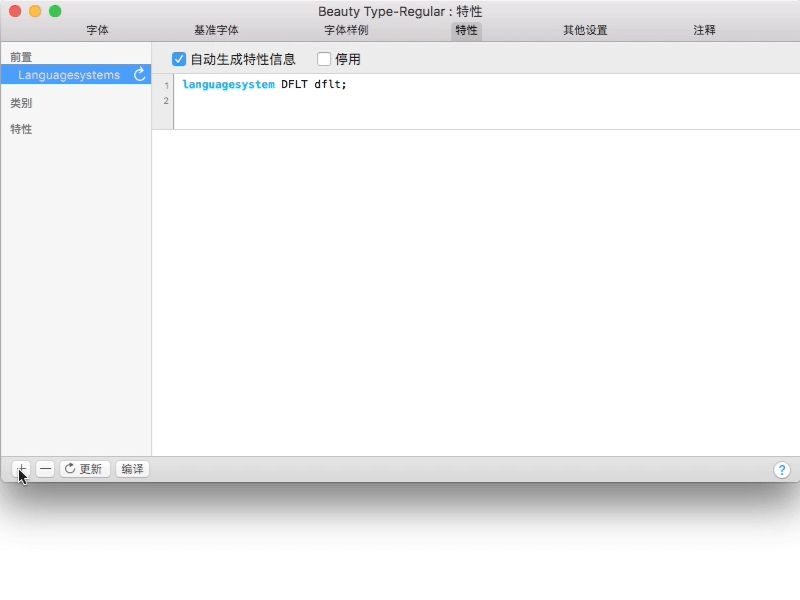
六
输出字体文件
点击菜单栏-文件-输出(Command+E)即可调出输出窗口,勾选去交叉、自动小字号显示优化和指定导出文件夹并选择导出位置,即可导出OTF文件,你也可以按需要选择其他格式进行输出。
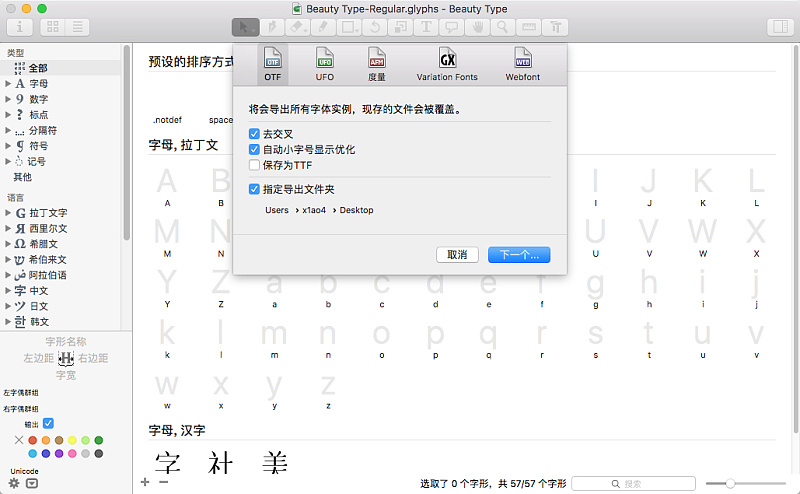
________
以上,就是制作一款字体的基本流程啦,将输出的字体文件装入电脑,就可以在其他软件里使用自己的字体了。